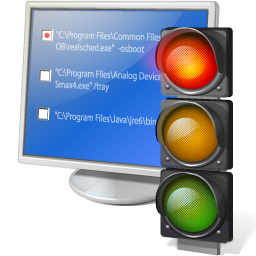
A lot of annoying things that can happen to our computer. For example there are people who either deliberately or accidentally deleting important files we. Or change the various configurations in Windows. In addition it could have other people see your files confidential. Such events are very likely to occur when your computer is a computer "general". That is a lot of other people who helped put on, for example a friend, sister or brother. Remember, a beginner (in computer terms) are usually very happy to try everything on the computer. Well, to avoid the things that we do not want that happening on our computer you can try a variety of the following steps:
1. BIOS password
The first time you have to put a password on your BIOS. Why? Because the BIOS there are facilities to enable and disable some of our computer resources. Although there is an easy way to penetrate this password, but at least it will slow down the intruder ....
2. Make sure the boot only from hard drive.
In your BIOS, make sure the settings for booting from the hard disk only. In other words, disable booting from a floppy disk facility, CD-ROM, or other media.
3. Disable Start-up Menu
With the startup menu to disable it so other people (including us) can only boot from Windows (can not boot to a DOS Prompt). How, in the config.sys file add: Switches = / F / N to CONFIG.SYS. At the top of the autoexec.bat file add:
@ CTTY NUL
@ BREAK OFF
@ ECHO OFF
Being at the very end of the autoexec.bat file add: CTTY CON
4. Disable Boot Key
The point is to prevent accidental button and F5 F8 during boot. By pressing F8 will display the start-up menu. How to disable: Open msdos.sys file located in the main directory (C: \) with Notepad. Then replace the Bootkeys Bootkeys = 1 = 0.
5. Hide the icon in the Control Panel
In the Control Panel there are various facilities to do the settings / configuration on our computer. For example setting of passwords, printers, desktop themes, etc.. Well if you do not want anyone else who wants to change your computer settings, you can perform the following actions, namely hiding the icon in Control Panel. The trick, first open the file control.ini contained in the folder c: \ windows \ control.ini (if your windows folder with another name, please adjusted). Then under the section [do not load] please do not enter the facility you want to show. For example to hide the icon password please write "password.cpl = no". To hide the Desktop Settings icon, write "desk.ini = no", and so on. To view the *. cpl file list you can see in c: \ windows \ system.
6. Protect with Software
With software protection can vary its shape. First encryption. By performing encryption (encryption) of others will find it hard to open files that are encrypted. At the time we are required to encrypt a password, which password will also be used to perform decryption. That way people who do not know the password will not be able to open the file and will not know its contents. Examples of software used to perform encryption is Cryptext, PGP, etc.. In addition to the encryption there are other ways to secure our files, that is by using the software Win-Secure It and Folder Guard. With our software can hide files / folders, prevent the execution of the program, preventing deletion (delete), etc.. Files that have been hidden (hidden) will not be visible in Windows Explorer even if the option Show All Files enabled. Preventing others to execute / run the program becomes very important if you have the software to configure on Windows, such as Winboost, Tweak UI, the Start Menu Changer, and so on.
7. When you include paranoid
With the six steps on your computer already has a decent level of security (certainly not bad for a hacker). But when you include paranoid or really scared your computer diisengin others you can continue the next step. That was the delete or rename files that include the category of "dangerous" when running, such as FDISK.EXE, FORMAT.EXE, etc..



