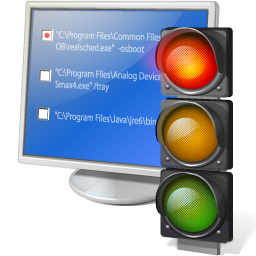Some tips and registry below only applies for Windows XP.
Before fiddling with the Registry, it's good backup first.
1. Click the Start button> Run.
2. Type regedit and press Enter after being in the Run window.
3. In Registry Editor, choose File menu> Export....
4. After the Export Registry File appears, enter the file name into the File Name, for example, registry backup and so on.
5. press the Save button.
To enable this open Windows Explorer and then select the menu View> Explorer Bar> Tip of the Day.
HKEY_LOCAL_MACHINE / SOFTWARE / Microsoft / Windows / CurrentVersion / Explorer / Tips
In the right window will be seen a row of tips stored in the value 0-49.
Two things you can do is replace that with a tip-tip double-click each value with the desired text.
The second is to add new tips starting with the sequence after the value 49 (eg 50 ff.). Select Edit> New> String Value and name the form of numbers that continue the last digit on the tip (eg 50 ff.).
Double click the new value and enter the desired text in the Value Data.
Hiding Advanced Settings In Windows Explorer Folder Options
HKEY_LOCAL_MACHINE / SOFTWARE / Microsoft / Windows / CurrentVersion / Explorer
Under key Explorer will find a subkey named Advanced.
Right-click and select Rename. Change the name to be Advancedx Advanced.
Cheating Hearts Playing Game Code
HKEY_CURRENT_USER / Software / Microsoft / Windows / CurrentVersion / Applets
Click the Edit menu> New> Key and name the Hearts.
Click the Edit menu> New> String Value and name ZB and fill in the numbers 42 in the Value Data.
Open Hearts in the Start Menu> All Programs> Games.
After entering the name of the player, press the following button combination:
Ctrl + Alt + Shift + F12 and all the cards will open.
Cleaning the Registry Trash
HKEY_CLASSES_ROOT / Application
HKEY_CURRENT_USER / Software
HKEY_LOCAL_MACHINE / SOFTWARE
Select one subkey that is the name of the software you want to delete, then press the Del key.
Trash Clean Uninstall
HKEY_LOCAL_MACHINE / SOFTWARE / Microsoft / Windows / CurrentVersion / Uninstall
Delete the subkey that has the same name as the software has been uninstalled.
Deleting Unwanted Programs List From Add / Remove Programs
HKEY_LOCAL_MACHINE \ SOFTWARE \ Microsoft \ Windows \
CurrentVersion \ Uninstall
Delete the subkey that contains the unwanted program by pressing the Del key.
Running Programs At Startup
HKEY_LOCAL_MACHINE / SOFTWARE / Microsoft / Windows / CurrentVersion / Run
Select Edit menu> New> String Value with the name of Winamp for example.
Double click on the value and enter the path where the program is installed (C: \ Program Files \ Winamp \ Winamp.exe).
Removing Startup Items in MSCONFIG
Click Start> Run> type msconfig, then click on the Startup tab, remove the check mark on the program you want removed from the startup list.
HKEY_LOCAL_MACHINE \ SOFTWARE \ Microsoft \ Windows \ CurrentVersion \ Run
HKEY_CURRENT_USER \ SOFTWARE \ Microsoft \ Windows \ CurrentVersion \ Run
Delete the subkey that contains the programs that are not desired by pressing the Del key.
Speeding up Windows XP Shutdown Process
HKEY_LOCAL_MACHINE / SYSTEM / CurrentControlSet / Control
Double click WaitToKillServiceTimeout and change the value to lower than 2000.
Changing the AM and PM Become a Morning And Evening
HKEY_CURRENT_USER / Control Panel / International
Double click and change the text of s1159 with the MORNING AM.
s2359 double click and change the text of PM with AFTERNOON.
Disabling Autorun Function
HKEY_CURRENT_USER / Software / Microsoft / Windows / CurrentVersion / Policies / Explorer
Double-click NoDriveTypeAutoRun, and insert number 95 in the Value Data.
Turning off Automatically Program Not Responding
HKEY_USERS / DEFAULT / Control Panel / Desktop
Double click AutoEndTasks and insert value 1 in Value Data.
Bring up My Computer The Hidden Option
HKEY_CURRENT_USER / Software / Microsoft / Windows / CurrentVersion / Internet Settings/Zones/0
Double click Flags then change to Decimal and insert value 1 in Value Data.
Disabling Function New Window In Internet Explorer
HKEY_CURRENT_USER / Software / Policies / Microsoft / Internet Explorer / Restrictions
Create a new DWORD Value and give name NoOpeninNewWnd.
Double click NoOpeninNewWnd and insert 1 in Value Data.
Changing the Internet Explorer Toolbar Background
HKEY_CURRENT_USER / Software / Microsoft / Internet Explorer / Toolbar
Select Edit menu> New> String Value and name BackBitmap.
Double click BackBitmap and fill with the path where Gambaro bitmap (. Bmp) which will be toolbar background are in the Value Data.
For example: C: \ WINDOWS \ Wallpaper.bmp
Changing the Internet Explorer Version
To find out which version of Internet Explorer owned: Help> About Internet Explorer on the Internet Explorer browser.
HKEY_LOCAL_MACHINE / SOFTWARE / Microsoft / Internet Explorer
Double click Version and enter the desired number in the Value Data.
Check for Internet Explorer productId
HKEY_LOCAL_MACHINE / SOFTWARE / Microsoft / Internet Explorer / Registration
Look at key ProductID ProductID, the value will be recorded how ProductID Internet Explorer is used.
Full Screen Mode in Internet Explorer
HKEY_CURRENT_USER / Software / Microsoft / Internet Explorer / Main
Double-click fullscreen and enter the text Yes in Value Data.
Changing Internet Explorer Title
HKEY_CURRENT_USER / Software / Microsoft / Internet Explorer / Main
Select Edit menu> New> String Value and name it Window Title.
Double-click the Window Title and enter the desired text in the Value Data.
Clean URLs List In Internet Explorer
HKEY_CURRENT_USER / Software / Microsoft / Internet Explorer / TypedURLs
Remove value url1, url2 and so on by pressing the Del button.
Hiding Buttons Go On Internet Explorer
HKEY_CURRENT_USER / Software / Microsoft / Internet Explorer / Main
Select Edit menu> New> String Value and name ShowGoButton.
Double click ShowGoButton and insert value 0 in Value Data.
Renaming the Internet Explorer icon
HKEY_CURRENT_USER \ Software \ Microsoft \ Windows \ curre
ntVersion \ Explorer \ CLSID \ {871C5380-42A0-1069-A2EA-08002B30309D}
Double click on the value (Default) in addition to the right, enter the desired text in the Value Data.
Adding a Domain. Gov. In Search Website
HKEY_LOCAL_MACHINE / SOFTWARE / Microsoft / Internet Explorer / Main / UrlTemplate
Select Edit> New> String Value and name the number that is a continuation of the numbers that already exist.
Double click on the value and type% s.gov in Value Data.
Tweaking Memory In Windows XP
HKEY_LOCAL_MACHINE / SYSTEM / CurrentControlSet / Control / Session Manager / Memory Management
Double click on DisablePagingExecutive and insert value 1 in Value Data.
If enabled, Windows will not make the paging file to your hard disk. Operating systems and programs become more responsive. Recommended for computers that have more than 128MB of memory.
Double click on LargeSystemCache and insert value 1 in Value Data.
When activated, the system will allocate the entire memory (except 4 MB for disk caching) for file caching. The computer will do the XP kernel caching in memory so that Windows XP can run faster.
Unload. Etc. To Accelerate Access Memory
HKEY_LOCAL_MACHINE \ SOFTWARE \ Microsoft \ Windows \ CurrentVersion \ Explorer
Select Edit menu> New> Key and give name AlwaysUnloadDLL.
In the Default Value option enter the number 1.
Removing Pagefile When Shut Down
HKEY_LOCAL_MACHINE \ SYSTEM \ CurrentControlSet \ Contro l \ Session Manager \ Memory Management
Double click ClearPageFileAtShutdown and insert value 1 in Value Data.
Moving the Pagefile
HKEY_LOCAL_MACHINE / SYSTEM / CurrentControlSet / Control / SessionManager / Memory Management
Double-click PagingFiles then replace the path to a new location
desired. For example: D: \ pagefile.sys 1024 1024
Restoring Function Search Into Old Display
HKEY_CURRENT_USER / Software / Microsoft / Windows / CurrentVersion / Explorer / CabinetState
Select Edit menu> New> String Value and name UseSearchAsst.
Double click UseSearchAsst and insert value 1 in Value Data.
Hide the Device Manager
HKEY_CURRENT_USER / Software / Microsoft / Windows / CurrentVersion / Policies
Select Edit menu> New> Key and name it System.
In the System subkey create a new DWORD Value and give name NoDevMgrPage.
Double click NoDevMgrPage and insert value 1 in Value Data.
Hiding the Control Panel from the Start Menu
HKEY_CURRENT_USER / Software / Microsoft / Windows / CurrentVersion / Explorer / Advanced
Find the value named Start_ShowControlPanel and double-click on the section.
Enter the value 0 in Value Data.
Hide menu My Pictures From the Start Menu
HKEY_CURRENT_USER / Software / Microsoft / Windows / CurrentVersion / Explorer / Advanced
Double click on Start_ShowMyPics and insert value 0 in the Value Data.
Bring up the menu Administrative Tools
HKEY_CURRENT_USER / Software / Microsoft / Windows / CurrentVersion / Explorer / Advanced
Double click on StartMenuAdminTools and give the value 1 in Value Data.
Minimized Icons Start Menu
HKEY_CURRENT_USER / Software / Microsoft / Windows / CurrentVersion / Explorer / Advanced
Double click on Start_LargeMFUIcons and insert value 1 in Value Data.
Eliminating Username On the Start Menu
HKEY_CURRENT_USER \ Software \ Microsoft \ Windows \ CurrentVersion \ Policies \ Explorer
Select Edit> New> DWORD Value and name NoUserNameInStartMenu.
Double click NoUserNameInStartMenu and insert value 1 in Value Data.
Prevent Start Menu Changes
HKEY_CURRENT_USER / Software / Microsoft / Windows / CurrentVersion / Policies / Explorer
Create a new DWORD Value and give name NoChangeStartMenu.
Double click NoChangeStartMenu and insert value 1 in Value Data.
Hide the My Recent Documents
HKEY_CURRENT_USER / Software / Microsoft / Windows / CurrentVersion / Explorer / Advanced
Double click on Start_ShowRecentDocs and insert value 0 in Value Data.
Change the Default Name of Important On Desktop Shortcut
HKEY_CURRENT_USER / Software / Microsoft / Windows / CurrentVersion / Explorer / CLSID
Double click on the default value in each subkey below:
My Network Places:
{208D2C60-3AEA-1069-A2D7-08002B30309D}
My Computer:
{20D04FE0-3AEA-1069-A2D8-08002B30309D}
My Documents:
{450D8FBA-AD25-11D0-98A8-0800361B1103}
Recycle Bin:
{645FF040-5081-101B-9F08-00AA002F954E}
Default IE Icon:
{871C5380-42A0-1069-A2EA-08002B30309D}
enter unique names instead of the default name.
Hiding Icons On Desktop
HKEY_CURRENT_USER / Software / Microsoft / Windows / CurrentVersion / Explorer / Advanced
Double click on HideIcons and insert value 1 in Value Data.
Clean All Icons On Desktop
HKEY_CURRENT_USER / Software / Microsoft / Windows / CurrentVersion / Policies / Explorer
Create a new DWORD Value and give name NoDesktop.
Double click on NoDesktop and insert value 1 in Value Data.
Desktop Create More Stable
HKEY_CURRENT_USER / Software / Microsoft / Windows / CurrentVersion / Explorer
Create a new DWORD Value and give name DesktopProcess.
Double click DesktopProcess and insert value 1 in Value Data.
Deleting Program List In the Run menu
HKEY_CURRENT_USER / Software / Microsoft / Windows / CurrentVersion / Explorer / RunMRU
In the right window, you'll see a row of the software (as indicated by the alphabet a, b, c, d, and so on).
To remove it, simply by selecting one (or all) the name of an existing program and press the Del key.
If a confirmation window pops up for data deletion, tap Yes.
Cleaning Recent Docs
HKEY_CURRENT_USER / Software / Microsoft / Windows / CurrentVersion / Policies / Explorer
Create a new DWORD Value and give name NoRecentDocsHistory.
Double click on NoRecentDocsHistory and insert value 1 in Value Data.
Tips On Eliminating Info Folders Icons On Desktop
HKEY_CURRENT_USER / Software / Microsoft / Windows / CurrentVersion / Explorer / Advanced
Double click on FolderContentsInfoTip with the number 0.
Lock the Taskbar
HKEY_CURRENT_USER / Software / Microsoft / Windows / CurrentVersion / Explorer / Advanced
Double click on TaskBarSizeMove and insert value 0 in Value Data.
Deletes Past Items Icons On Taskbar
HKEY_CURRENT_USER \ Software \ Microsoft \ Windows \ CurrentVersion \ Explorer \ TrayNotify Remove IconStreams and PastIconsStream, then open the Task
Manager, on the Processes tab right-click on explorer.exe and select End Process.
Click the menu File> New Task (Run) and type explorer and press OK again.
Hiding the System Tray
HKEY_LOCAL_MACHINE \ Software \ Microsoft \ Windows \ CurrentVersion \ Policies \ Explorer
If the Explorer key not exist create a DWORD Value and give name NoTrayItemsDisplay bare.
Double click NoTrayItemsDisplay and insert value 1 in Value Data.
To restore System Tray insert value 0 in Value Data.
Disabling Right-click the Desktop
HKEY_CURRENT_USER / Software / Microsoft / Windows / CurrentVersion / Policies / Explorer
Create a new DWORD Value and give name NoViewContextMenu.
Double click on NoViewContextMenu and insert value 1 in Value Data.
Changing Time Delay When Opening Menu
HKEY_CURRENT_USER / Control Panel / Desktop
Double click on the MenuShowDelay and change the number of milliseconds that the original 400 to another number. The smaller the faster.
Set the Size of Icons on the Desktop and Start Menu
HKEY_CURRENT_USER / Control Panel / Desktop / WindowMetrics
Double click on the Shell Icon Size and change the number 32 to another number, say 10.
Color Changing Windows
HKEY_CURRENT_USER / Control Panel / Colors
Double-click the window and enter the RGB color combinations (use
Adobe PhotoShop to find the appropriate color combination).
Changing Text Color in Windows
HKEY_CURRENT_USER / Control Panel / Colors
Double click and enter WindowText RGB color combinations.
Eliminate Screen Saver Tab
HKEY_CURRENT_USER / Software / Microsoft / Windows / CurrentVersion / Policies / System
HKEY_LOCAL_MACHINE / Software / Microsoft / Windows / CurrentVersion / Policies / System
Create a new DWORD Value and give name NoDispScrSavPage.
Double click NoDispScrSavPage and insert value 1 in Value Data.
Changing the Screen Saver Through the Registry
HKEY_CURRENT_USER / Control Panel / Desktop
Double click SCRNSAVE.EXE then enter the path where the file desired Screen Saver. Example: C: \ WINDOWS \ ScreenSaver.scr
Disabling Default Screen Saver
HKEY_USERS / DEFAULT / Control Panel / Desktop
Double click ScreenSaveActive and insert value 0 in Value Data.
To return to insert value 1 in Value Data.
Eliminating the Signs Child Icon Shortcut Arrows On
HKEY_CLASSES_ROOT / Inkfile
HKEY_CLASSES_ROOT / piffile
Change the name IsShortcut be IsShortcuts.
Change Style Wallpaper
HKEY_CURRENT_USER / Control Panel / Desktop Double click on WallpaperStyle and insert the following in the Value Data:
1> Center
2> Stretch
3> Tile
Disable the Low Disk Space Warning
HKEY_CURRENT_USER / Software / Microsoft / Windows / CurrentVersion / Policies \ Explorer
Create a new DWORD Value and give name NoLowDiskSpaceChecks.
Double click NoLowDiskSpaceChecks and insert value 1 in Value Data.
Disabling Menu Properties My Computer
HKEY_CURRENT_USER / Software / Microsoft / Windows / CurrentVersion / Policies / Explorer
Create a new DWORD Value and give name NoPropertiesMyComputer.
Double click NoPropertiesMyComputer and insert value 1 in Value Data.
HKEY_LOCAL_MACHINE / Software / Microsoft / Windows / CurrentVersion / Policies / Explorer
Create a new DWORD Value and give name NoPropertiesMyComputer.
Double click NoPropertiesMyComputer and insert value 1 in Value Data.
If the Explorer key does not exist, create a new menu by clicking Edit> New> Key and name it Explorer.
Sizing CoolSwitch
(Try Press Alt + Tab, it is called with CoolSwitch)
HKEY_CURRENT_USER / Control Panel / Desktop
HKEY_USERS / DEFAULT / Control Panel / Desktop
Click CoolSwitchColumns and set how long CoolSwitch
This will be displayed by entering the desired number in the Value Data.
Then click CoolSwitchRows and do similar things.
Disabling Function CoolSwitch
HKEY_CURRENT_USER / Control Panel / Desktop
HKEY_USERS / DEFAULT / Control Panel / Desktop
Double click on CoolSwitch and enter the number 0.
Disabling Animation In Windows XP
HKEY_CURRENT_USER / Control Panel / Desktop / WindowMetrics
Double click on MinAnimate and enter the numbers 1 to disable, and 0 to reactivate it.
Changing Being Left On Right Mouse Button
HKEY_CURRENT_USER / Control Panel / Mouse
Double click on SwapMouseButtons and give the value 1 in Value Data.
Changing the Line In Roll Scroll Mouse
HKEY_CURRENT_USER / Control Panel / Desktop
Double click WheelScrollLines enter the desired number (in accordance with the lines that want rolled) in Value Data.
Hiding the System Properties Control Panel
HKEY_CURRENT_USER / Control Panel / don 't load
Make a new String Value and name sysdm.cpl.
Double click Yes sysdm.cpl and insert input in the Value Data.
Disabling Display Properties
HKEY_CURRENT_USER / Software / Microsoft / Windows / CurrentVersion / Policies
On the Policies subkey, create a new key with the CARAT Edit> New> Key and name it System.
Later in the System subkey, create a new DWORD Value and give name NoDispCPL.
Double click NoDispCPL and insert value 1 in Value Data.
Speed Adjusting Keyboard Repeat Rate
HKEY_CURRENT_USER / Control Panel / Keyboard
Double click KeyboardSpeed and enter the desired value. The higher the number, the sooner Repeat Rate it.
Text Striped Down In Notepad
HKEY_CURRENT_USER / Software / Microsoft / Notepad
Double click lfUnderline and insert value 1 in Value Data.
Word Wrap in Notepad mode
HKEY_CURRENT_USER / Software / Microsoft / Notepad
Double click fWrap and insert value 1 in Value Data.
Status Bar in Notepad
HKEY_CURRENT_USER / Software / Microsoft / Notepad
Double-click the StatusBar and insert value 1 in Value Data.
DVDs In Windows Media Player
HKEY_CURRENT_USER / Software / Microsoft / MediaPlayer / Player / Settings
Select Edit menu> New> String Value and name DVDUI.
Double click and enter text DVDUI Yes in Value Data.
Adding Identity of Windows Media Player
HKEY_CURRENT_USER / Software / Policies / Microsoft
HKEY_LOCAL_MACHINE / SOFTWARE / Policies / Microsoft / Windows
Click Edit> New> Key and give name WindowsMediaPlayer.
Click Edit> New> String Value and name titlebar.
Double-click the titlebar and enter the desired text in the Value Data.
Change the Stop Button Play Button On Being a Windows Media Player
HKEY_LOCAL_MACHINE / SOFTWARE / Microsoft / MediaPlayer / Objects / StopButton
Double click and enter text player.controls.play onclick () in Value Data.
Choosing the Default Audio CD Player
HKEY_CLASSES_ROOT / AudioCD / Shell / Play / Command
Double click (Default) and enter the path of your software
want as the default audio CD player.
For example: C: \ Program Files \ Windows Media Player \ wmplayer.exe
Restoring Access to CD-ROM
After uninstalling a program CD burner, CD-ROM sometimes can no longer be accessed, the solution:
HKEY_LOCAL_MACHINE \ SYSTEM \ CurrentControlSet \ Contro
l \ Class \ {4D36E965-E325-11CE-BFC1-08002BE10318}
Delete the subkey LowerFilters and UpperFilters by pressing the Del button.
To minimize the size of the Windows Explorer Thumbnail
HKEY_CURRENT_USER / Software / Microsoft / Windows / CurrentVersion / Explorer
Select Edit menu> New> Binary Value and name ThumbnailSize.
Double click ThumbnailSize and insert number 20 in the Value Data.
Create Shortcut Personal Menu In Windows Explorer
HKEY_CLASSES_ROOT / Drive / Shell
Select Edit> New> Key and name the Winamp as an example.
Double-click option (Default) on the right side and enter the registry editor text Winamp.
Click the subkey Winamp and select Edit menu> New> Key and name it Command.
Double-click option (Default) and enter the path C: \ Program
Files \ Winamp \ Winamp.exe in Value Data.
Through Encryption Context Menu
HKEY_LOCAL_MACHINE / Software / Microsoft / Windows / CurrentVersion / Explorer / Advanced
Create a new DWORD Value and give name EncryptionContextMenu.
Double click EncryptionContextMenu and insert value 1 in Value Data.
Changing the Icon On Drives
HKEY_LOCAL_MACHINE \ SOFTWARE \ Microsoft \ Windows \ CurrentVersion \ Explorer
If not, select Edit> New> Key and name in accordance with the desired drive [for example: C to C: drive]
On the value, create a new Key again and name Default Icon.
Double-click option (Default) and enter the path where the icons are located (eg: D: \ Documents \ C Drive Icon.ico)
Hiding Drive
HKEY_CURRENT_USER / Software / Microsoft / Windows / CurrentVersion / Policies / Explorer
Select Edit> New> DWORD Value and name NoDrives.
Double click NoDrives and specify the drive where you want to be removed in the Value Data.
Example: if you want to remove drive E:, enter the number 16 in the Value Data.
Combination of numbers in the Value Data is as follows:
A:> 1
B:> 2
C:> 4
D:> 8
E:> 16
F:> 32
G:> 64
H:> 128
I:> 256
A:> 512
K:> 1024
L:> 2048
M:> 4096
All:> 67108863
"GOOD USEFUL"
good luck from the team xpost